How to Authorize a Credit Card in Microsoft Dynamics GP
In this post we are going to cover how to authorize a credit card transaction in Microsoft Dynamics GP. We will begin in Sales Transaction Entry and authorize a credit card first, which will reserve funds on a card. Next week we will go over post authorizing which will actually charge an authorized credit card.
1. Open Sales Transaction Entry Window [Transaction-Sales-Sales Transaction Entry]
2. Create an Order
3. You will notice a CC Authorization window underneath the Sales Transaction Entry window.
4. Click [Transact] on the CC Authorization window. The CC Transaction Entry window will open.
5. The Amount will default to the Total amount in the Sales Transaction Entry window, in this case $107.00.
6. The default credit card on file will pull through.
7. Click [Process] on the CCTransactionEntry window.
8. A message box will be displayed to confirm the transaction. Click [Yes], if the transaction is approved, the CCTransactionEntry window will close and go back to the Sales Transaction Entry window and CC Authorization window. The authorization for $107.00 will be inserted into the CC Authorization window and a reference number will be provided for the originating document number.
1. Open Sales Transaction Entry Window [Transaction-Sales-Sales Transaction Entry]
2. Create an Order
3. You will notice a CC Authorization window underneath the Sales Transaction Entry window.
4. Click [Transact] on the CC Authorization window. The CC Transaction Entry window will open.
5. The Amount will default to the Total amount in the Sales Transaction Entry window, in this case $107.00.
6. The default credit card on file will pull through.
7. Click [Process] on the CCTransactionEntry window.
8. A message box will be displayed to confirm the transaction. Click [Yes], if the transaction is approved, the CCTransactionEntry window will close and go back to the Sales Transaction Entry window and CC Authorization window. The authorization for $107.00 will be inserted into the CC Authorization window and a reference number will be provided for the originating document number.





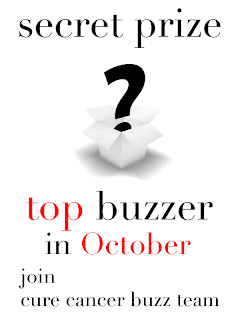
Comments
Post a Comment